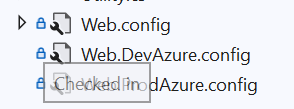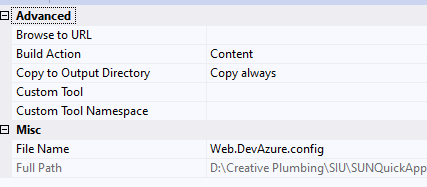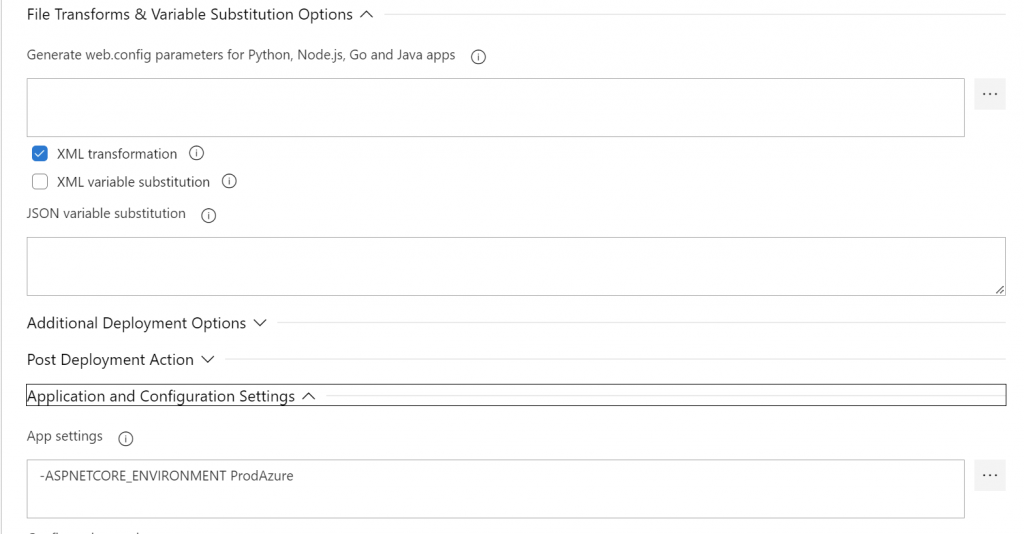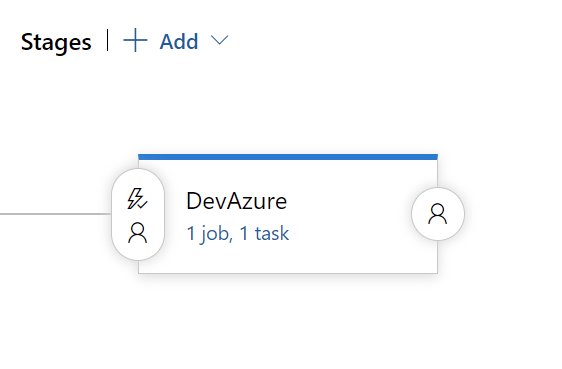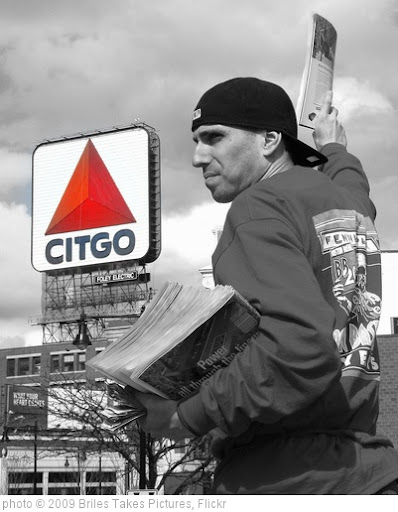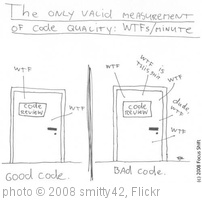So the Gods of Google have gone and changed their basic Google Analytics code to something that works slightly better, and now your outbound link tracking code doesn’t work.
Here is how you fix that – first make sure you have the most recent (as of July 2013 Google Analytics code, it looks something like this)
<script>
(function (i, s, o, g, r, a, m) {
i[‘GoogleAnalyticsObject’] = r; i[r] = i[r] || function () {
(i[r].q = i[r].q || []).push(arguments)
}, i[r].l = 1 * new Date(); a = s.createElement(o),
m = s.getElementsByTagName(o)[0]; a.async = 1; a.src = g; m.parentNode.insertBefore(a, m)
})(window, document, ‘script’, ‘//www.google-analytics.com/analytics.js’, ‘ga’);
ga(‘create’, ‘UA-XXXXXXXX-1’, ‘mydomain.com’);
ga(‘send’, ‘pageview’);
var clientId = ”;
ga(function (tracker) {
clientId = tracker.get(‘clientId’);
});
</script>
If it does not look more or less like that, then do not use the code below.
Now make the links you want to track look like this
<a href=”http://www.SomeOtherDomain.com” onClick=”ga(‘send’, ‘event’, ‘Outbound Links’, ‘click’, ‘http://www.SomeOtherDomain.com’)” target=”_blank”>www.SomeOtherDomain.com</a>
Note the onclick event – that is the key thing.
Where can you see the result? They do not show up as page views (like they used to) instead they are treated as “Events”. To see them, go to (in the main Google Analytics screen)
1. Standard View
2. Content
3.Events
4. OverView
5. Event Label
And there you are. Not exactly intuitive, but not bad.