Update – I did some more Googleing and found this page
Whereupon it says to
In your Team Explorer panel, click on Home > Projects > New Team Project…
Actually you have to click on Home to do it
but that gives you
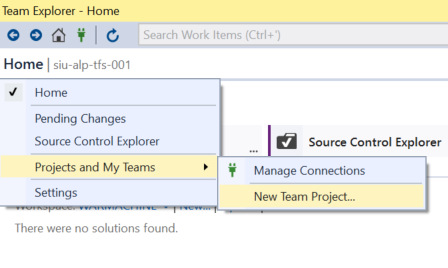
Create from there
Due to a variety of circumstances I’m creating new projects with Visual Studio 2017, but using Team Foundation Server 2015 to house the source code – here is the proper sequence (for me) that gets the source code in place properly
- Create Team Foundation Server Project using Visual Studio 2015 – note remote origin server
- Disconnect from VPN (and therefore TFS)
- Create Solution normally using Visual Studio 2017
- Do the normal “Add to Source Control” (from the File menu) (if you do this while connected to the VPN/TFS it will try to force you to save it to TFS (where you can’t create a new project, or see the project you just created) – it will then do all the Git setup normally
- Reconnect to the VPN
- In the Team Explorer settings, add the remote origin server location to the “Remotes” section in the Repository settings – don’t forget to use the name “origin” as the name
- Commit and Push – everything should be working fine.
I’m sure there is a much better way to do this, but this is what works for me.
|
|
Written By Steve French |
Leave a Reply